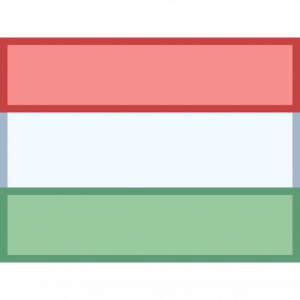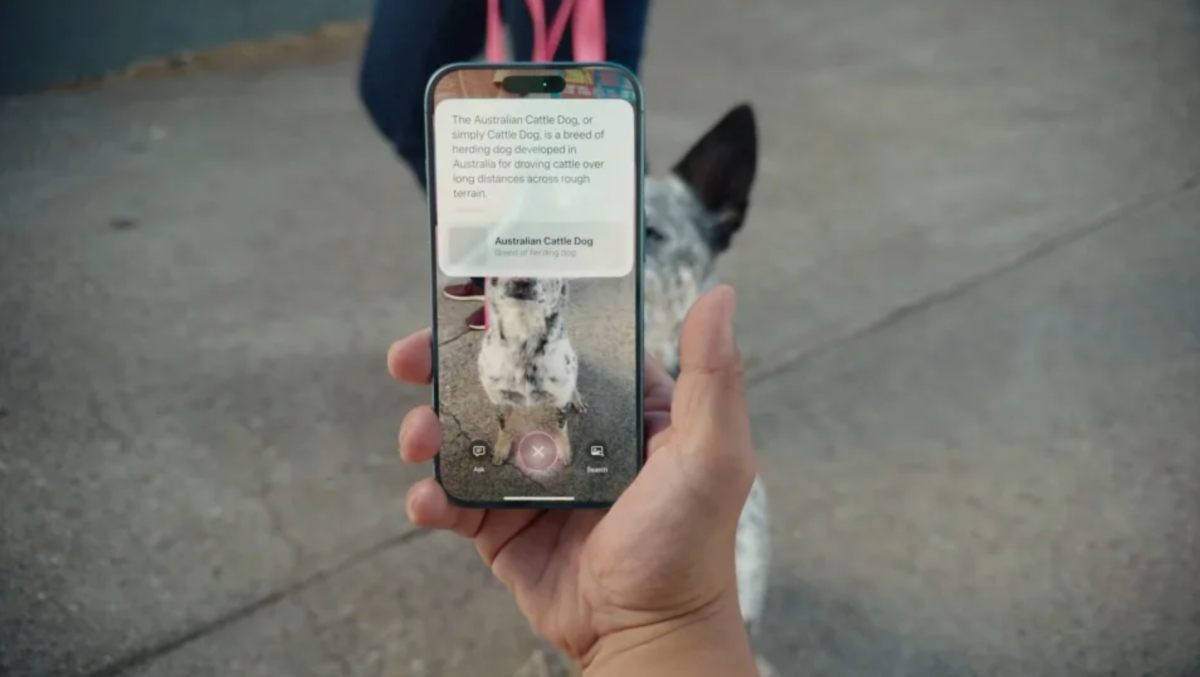Az iOS 18.2 közelmúltbeli bevezetése végre számos ígért Apple Intelligence funkciót tartalmaz, mint például a Genmoji és az Image Playground. Az egyik ilyen régóta várt eszköz a Visual Intelligence, amely jelenleg az iPhone 16 Pro és Pro Max számára fenntartott funkció, amelyet először a cég szeptemberi rendezvényén mutattak be.
Mi az a vizuális intelligencia?
A vizuális intelligencia az Apple válasza a Google Lens-re. A kamerarendszer és a mesterséges intelligencia segítségével valós időben elemezheti a képeket, és hasznos információkat szolgáltathat. Ez segíthet az embereknek többet megtudni az őket körülvevő világról, és különösen hasznos vásárláskor, egy étterem vagy vállalkozás adatainak keresése, írott szöveg fordítása, szövegösszegzés vagy felolvasás során. Integrálható a Google Képkeresővel és a ChatGPT-vel is.
Vannak-e figyelmeztetések?
Két figyelmeztetés van. Az Apple Intelligence bevezetése valami bonyolult káosz volt, és ez a tendencia a Visual Intelligence esetében is folytatódik. Az eszközök egyelőre csak az iPhone 16 Pro és Pro Max készülékekkel működnek, amelyek a cég legújabb készülékei közül a legmakacsabb. Az Apple jelezte, hogy a funkció idővel elérhetővé válhat a régebbi modellekhez. A Google Lens végül is 2017 óta létezik, amikor is a Pixel 2 volt a legmenőbb készülék a blokkon.
Van várólista is, ami az Apple Intelligence összes funkciójára igaz. A listához való csatlakozáshoz lépjen a beállításokhoz, és keresse meg az „Apple Intelligence & Siri” elemet. Ezután kattintson a „Csatlakozás a várólistára” lehetőségre. A jóváhagyás után a szoftver használatra kész.
A vizuális intelligencia használata
Jelen pillanatban a Visual Intelligence elindításának egyetlen módja a Camera Control gomb hosszú lenyomása. Ez az új kezelőfelület a kézibeszélő jobb alsó részén. Miután megnyomta, megnyílik a Visual Intelligence felület.
Alma
Most kezdődik a móka. Csak irányítsa telefonját valamire, és válassza a ChatGPT lehetőséget a bal alsó ikonon keresztül, vagy a Google Képkeresőt a jobb alsó ikonon keresztül. Alternatív megoldásként, ha a vizuális mező szöveget tartalmaz, érintse meg a képernyő alján lévő kört. A telefont egy vállalkozásra is lehet irányítani, hogy hasznos információkat szerezzen.
Hogyan kommunikáljunk szöveggel
Vigye a telefont a szöveg elé, aktiválja a vizuális intelligenciát, és koppintson a képernyő alján lévő körre. Ez elemzi a szöveget. Az elemzés után van néhány lehetőség. Érintse meg a „Fordítás” gombot a képernyő alján a szöveg másik nyelvre történő lefordításához. Érintse meg a „Read Aloud” elemet, ha azt szeretné, hogy a szöveget a Siri felolvassa. Koppintson az „Összefoglalás” elemre a másolat gyors összefoglalásához.
Az eszköz azonosítja a szövegben szereplő elérhetőségeket is, például telefonszámokat, e-mail címeket és webhelyeket. A felhasználók a szöveg típusától függően intézkedhetnek. Például érintse meg a telefonszámot, hogy csengessen. Egyéb műveletek közé tartozik egy e-mail indítása, egy naptári esemény létrehozása vagy egy webhelyre ugrás. Érintse meg a „Továbbiak” gombot az összes elérhető opció megtekintéséhez. Érintse meg a „Bezárás” gombot, vagy húzza felfelé az ujját a munkamenet befejezéséhez.
Hogyan lépjünk kapcsolatba egy vállalkozással
A vizuális intelligencia részletekkel szolgálhat egy olyan vállalkozásról, amely közvetlenül Ön előtt áll. Csak nyissa ki az eszközt, és irányítsa a kamerát a jelzések elé. A vállalkozás nevének meg kell jelennie a képernyő tetején. Koppintson az „Ütemezés” elemre a nyitvatartási idő megtekintéséhez, vagy koppintson a „Megrendelés” elemre, hogy vásároljon valamit. Tekintse meg a menüt vagy az elérhető szolgáltatásokat a „Menü” elemre koppintva, és foglaljon le a „Foglalás” elem megérintésével. A vállalkozás felhívásához, vélemények olvasásához vagy a webhely megtekintéséhez koppintson a „Továbbiak” elemre.
Csúsztassa felfelé az ujját, vagy koppintson a „Bezárás” gombra a munkamenet befejezéséhez. Ez a funkció jelenleg csak az egyesült államokbeli ügyfelek számára érhető el.
Mi a teendő a ChatGPT-vel
Kezdje azzal, hogy a kamerát egy tárgyra irányítja. Aktiválja a Visual Intelligence funkciót, és érintse meg a ChatGPT ikont a képernyő bal alsó részén. Érintse meg a „Kérdés” gombot az objektummal kapcsolatos információkért. Egy üveg kézkrémre használtuk, amit megfelelően azonosított. Ezt követően megjelenik egy szövegmező a további kérdésekhez. A felhasználók bármit kérdezhetnek, de az eredmények eltérőek lehetnek. Megkérdeztük a ChatGPT-t, hogy hol lehet megvásárolni a kézkrémet, és mennyibe kerül. Bámulatosan teljesített ebben a feladatban. Jaj vásárlás.
Engadget/Cherlynn Low
Koppintson a „Bezárás” gombra, vagy húzza felfelé az összes mezőt, és ezzel a vizuális intelligencia is leáll.
Mi a teendő a Google Képkeresővel
A Google Képkeresőt választva megjelenik egy Safari párbeszédpanel, amely hasonló, az internetről származó képeket tartalmaz. Egy jó felhasználási eset itt az ajánlatok keresése. Lefotóztunk egy üveg kézkrémet, és a Safari eredményeken rengeteg különböző árkategóriából lehetett választani. A felhasználóknak azonban maguknak kell megtalálniuk a legjobb ajánlatot, és végre kell hajtaniuk a vásárlást.
Engadget/Cherlynn Low
Érintse meg a „Bezárás” gombot az eredmények kiküszöböléséhez, majd húzza felfelé az ujját a képernyő aljáról az eszköz leállításához.